This guide details how to add an in-page gallery of all of your past live events. There is no coding experience required and can be accomplished easily in the Shopify Admin dashboard.
EXAMPLE
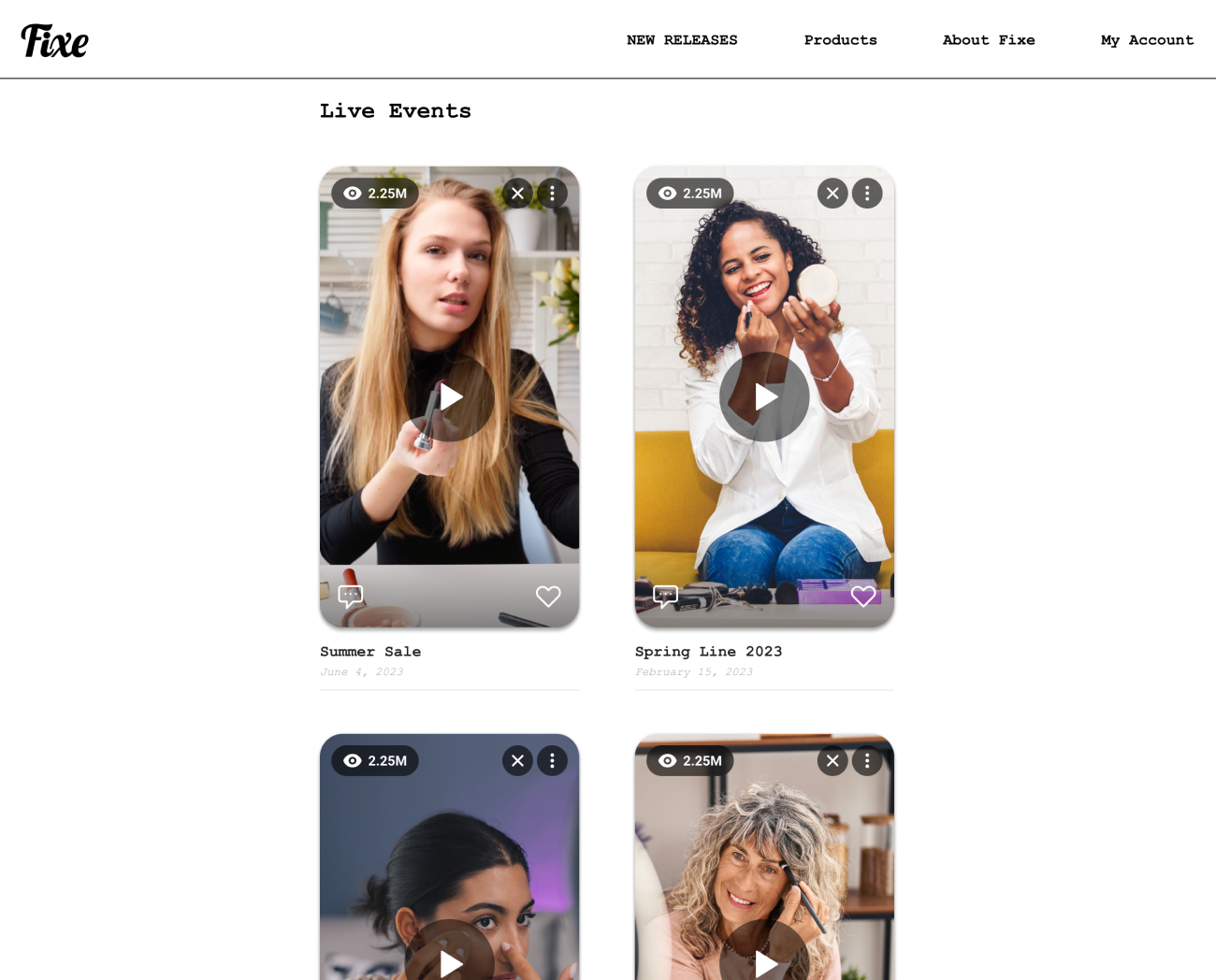
To do this we will cover:
- Where to find the gallery embed snippet
- How to add the snippet to a custom page
- How to add the snippet to a your home page or any theme template
1. Get the "Past Live Events" gallery embed snippet
- On the app home page, click on the "Past Live Events" gallery under "Recent content galleries".
Note: if you don't see the "Past Live Events" gallery, click the "View all galleries" button and you should see it in the list of all of your galleries.
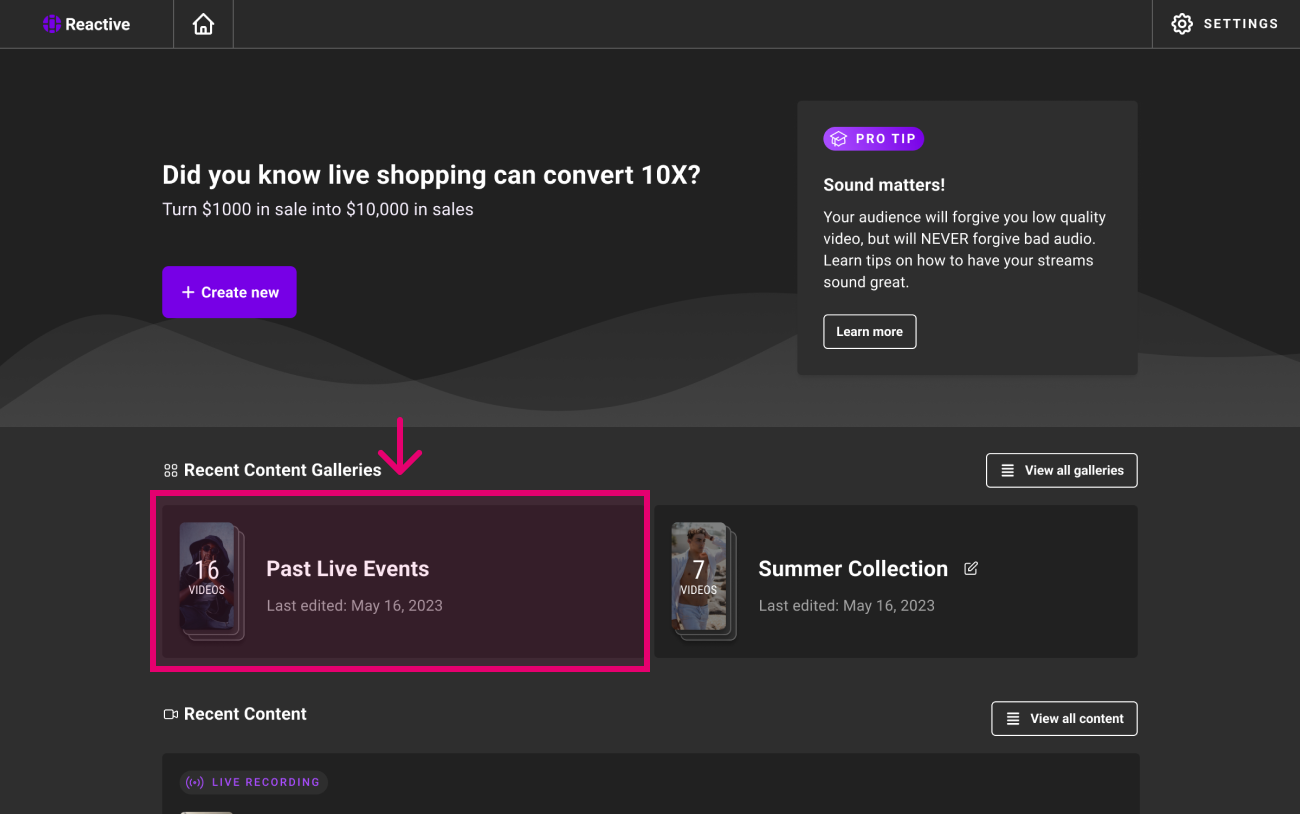
- Click the "Embed Gallery" button and copy the gallery HTML snippet.
Note: You can select "exclude title" if you don't want to display the title of the gallery on your site
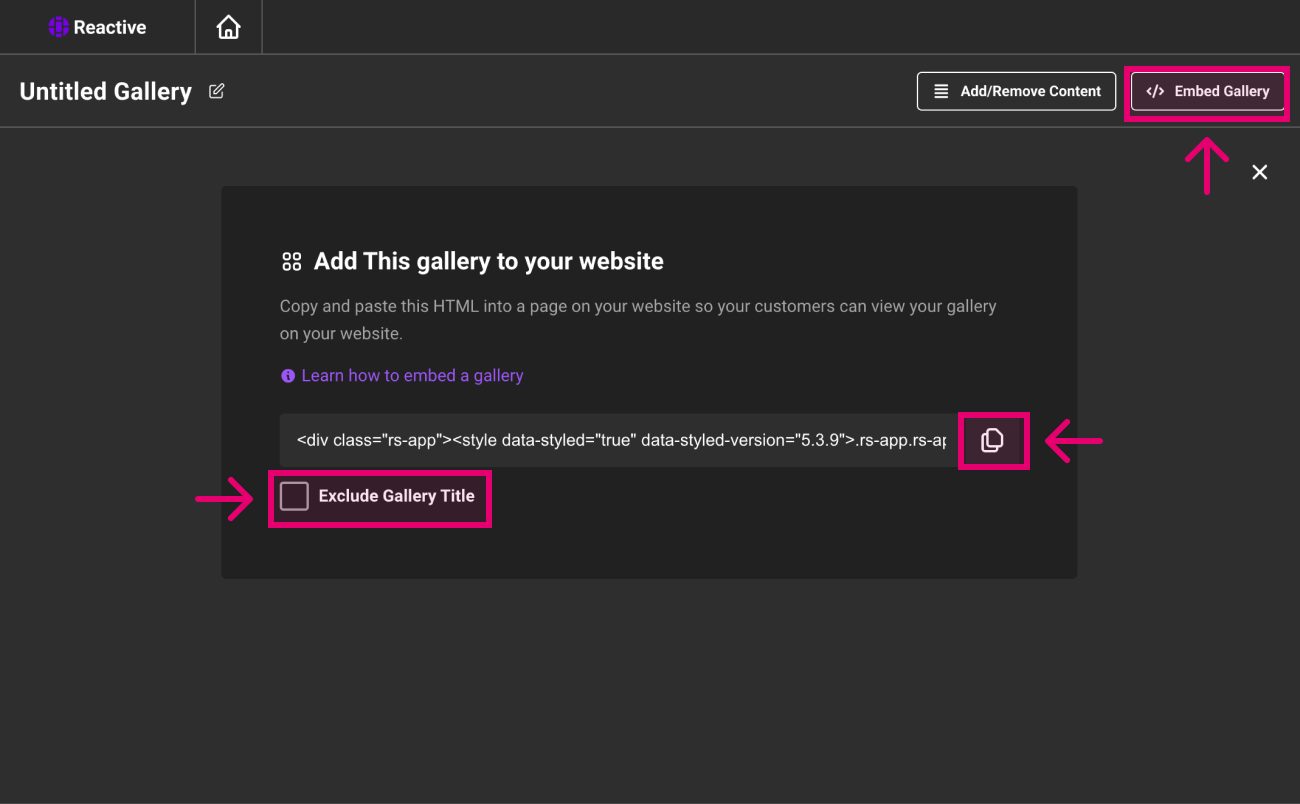
You can remove any unwanted live events by clicking the "Add/Remove content" button and selecting the videos you want to remove.
2. How to add the snippet to a custom page.
- Click on "Pages" in the "Online Store" sales channel in the side menu.
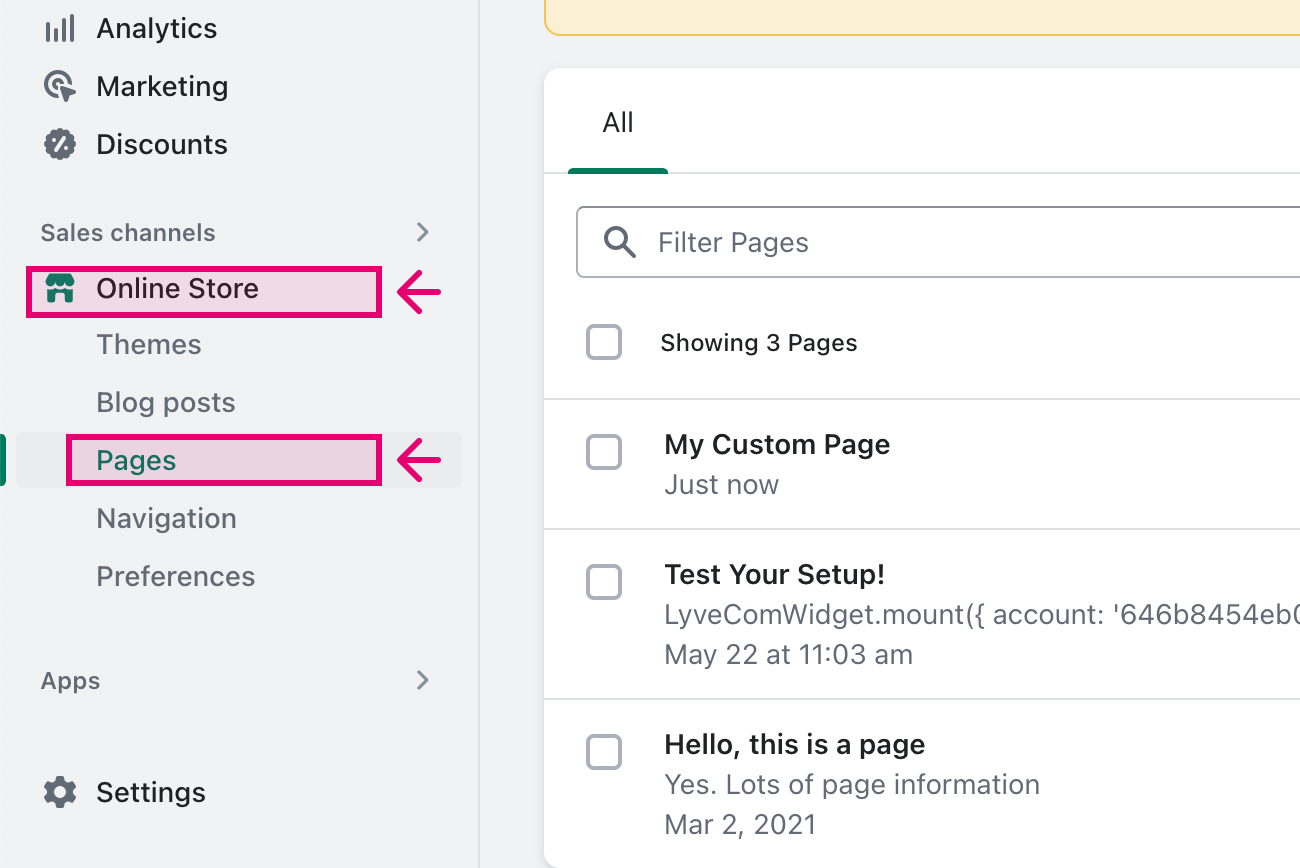
- Select the page you want to add the gallery to, or create a new page.
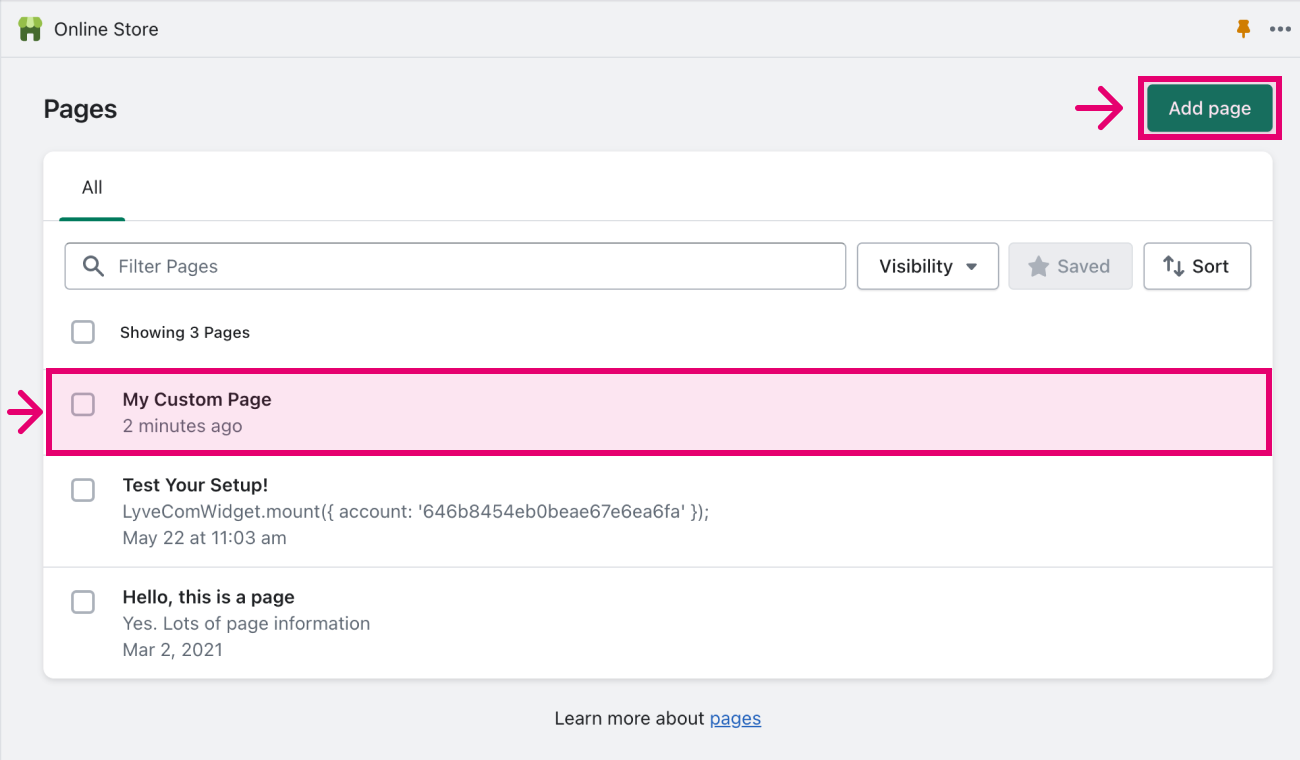
- In the "Content" text editor, select the "Insert Video" tool.
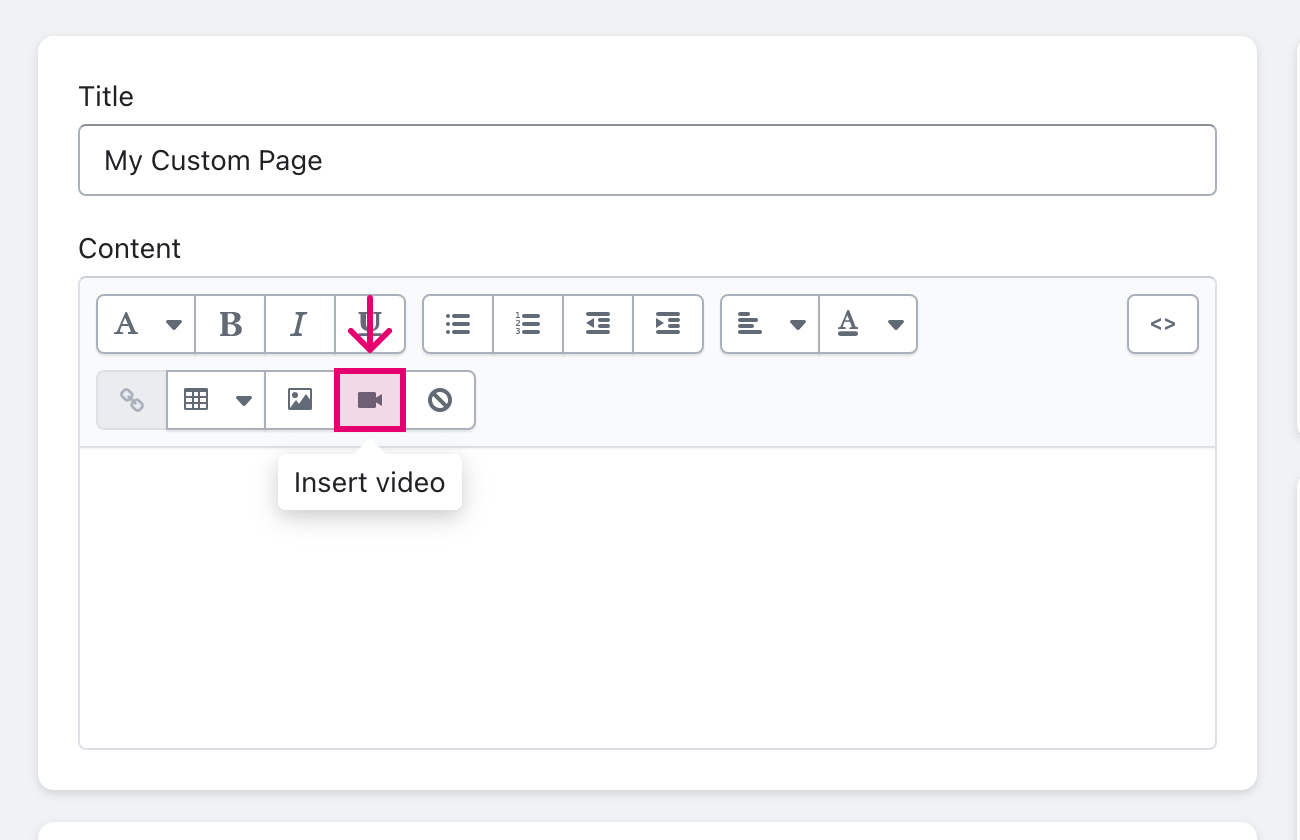
- Paste the snippet into the provided text box.
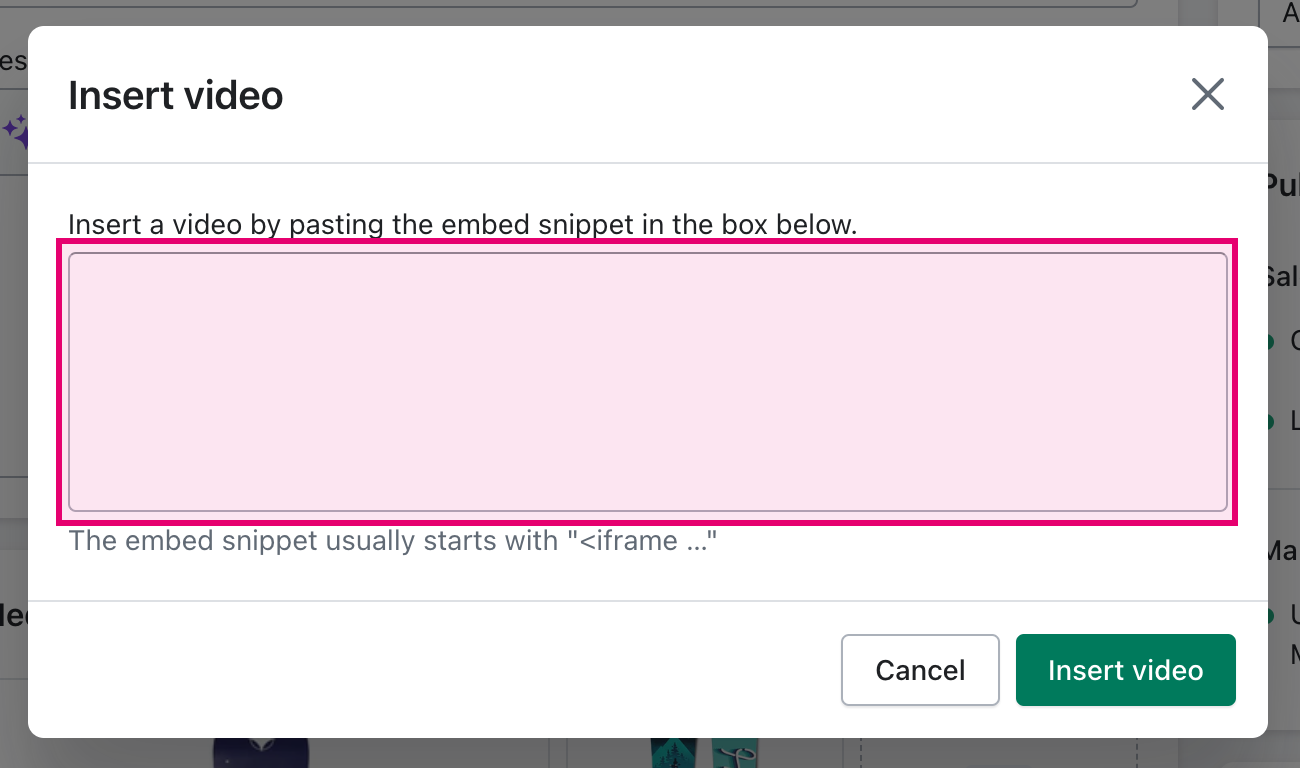
- Click the
Insert Videobutton to save.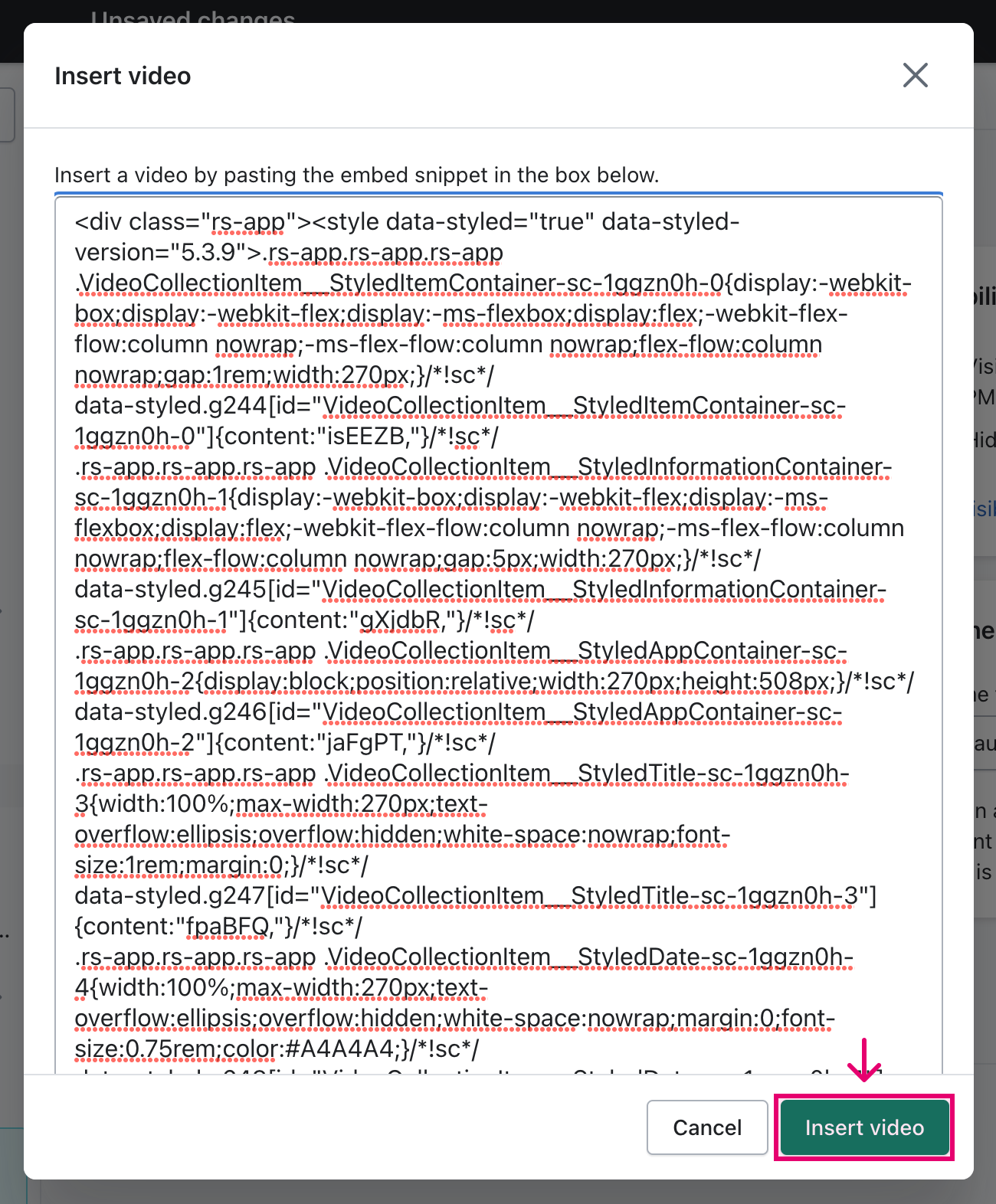
- Visit the page to ensure that the gallery is showing as expected on your site.
3. How to add the snippet to your homepage or theme template.
- Access the theme editor from your Shopify admin. Click the "Online Store" tab, then the "Customize" button.
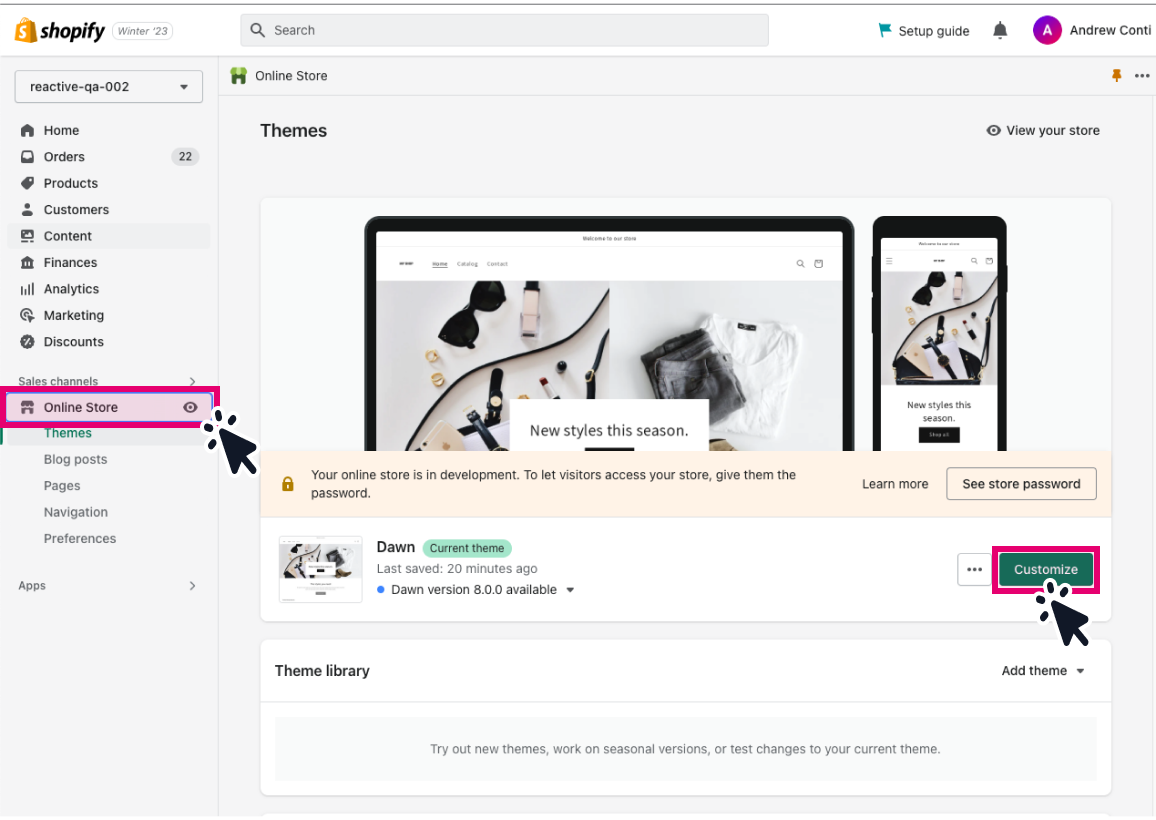
- Add a new section or block by clicking either "+ Add section" or "+ Add Block" in the side menu.
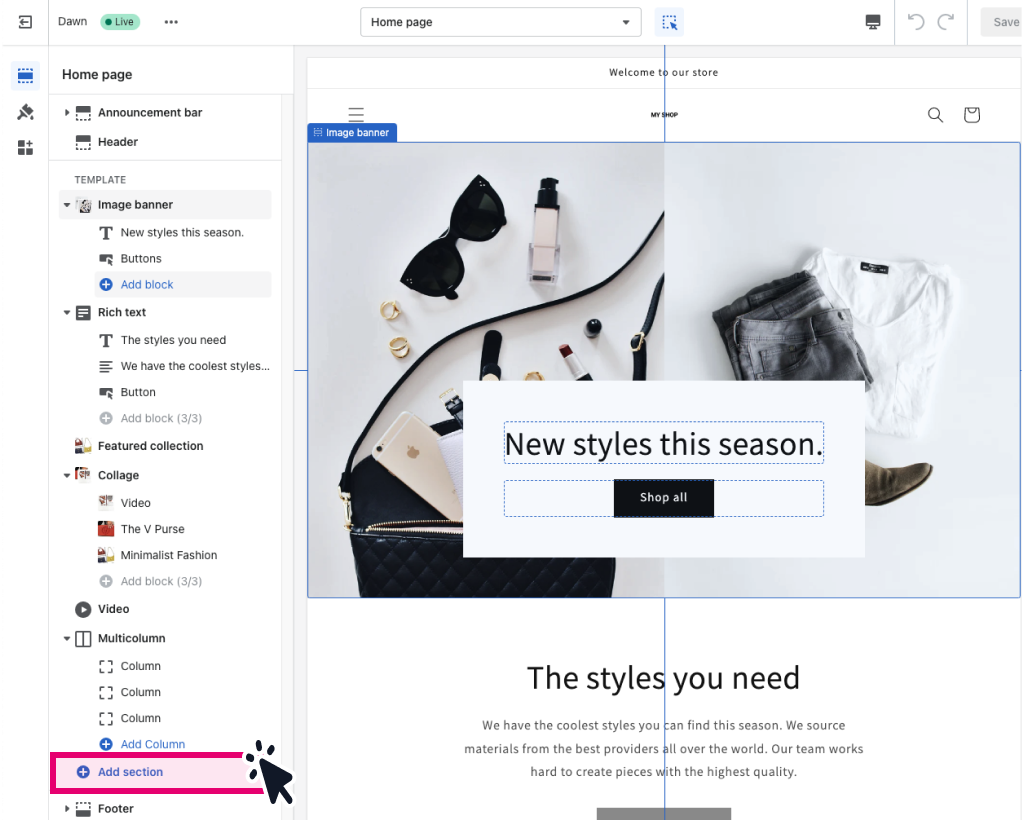
- Select "Custom Liquid" from the pop-up menu.
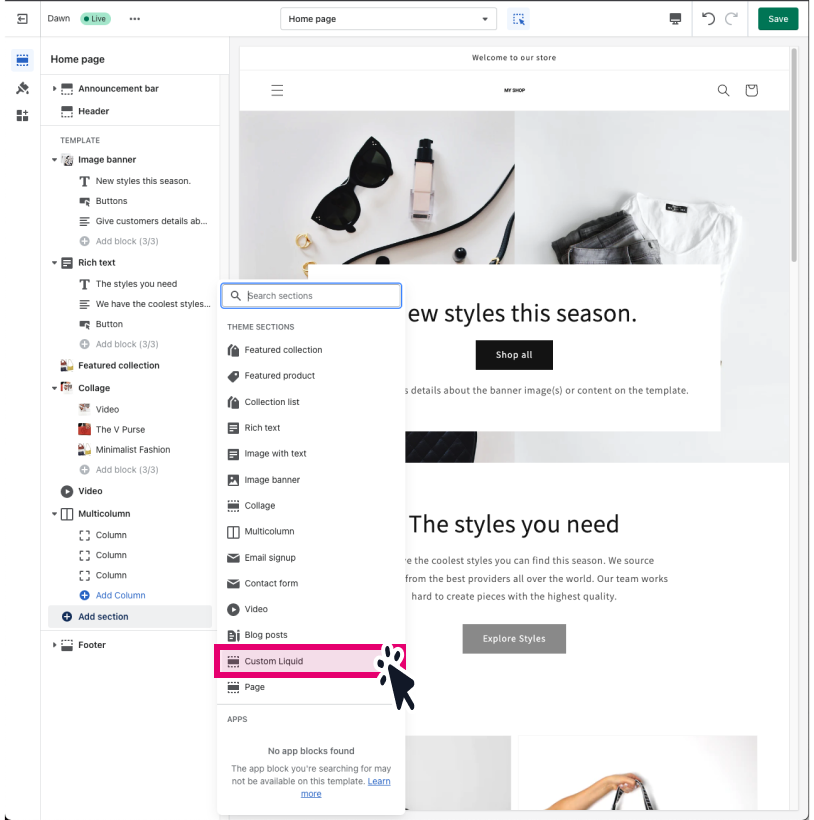
- Paste the embed snippet in the "Custom Liquid" text field.
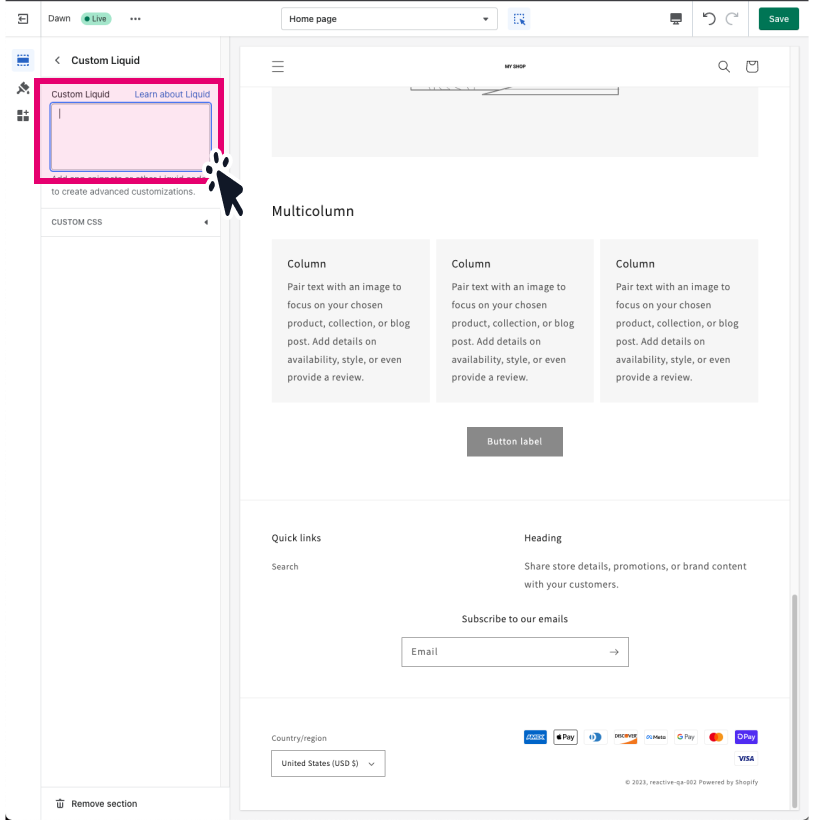
- Click the "Save" button to add the gallery video to the template.
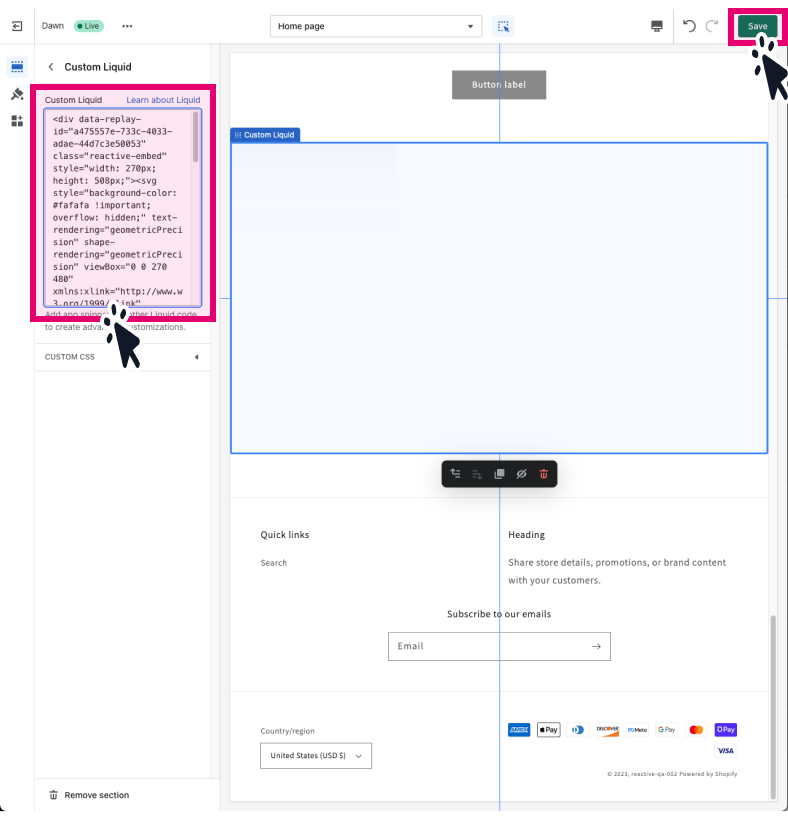
- Visit a the home page or a page using the modified template to ensure that the gallery is showing as expected on your site.
If you are looking to add your snippet in a more custom manner or to a non-shopify site, this is likely a task that you'd ask your developer to accomplish. If you had any issues while following this guide, please reach out to support@reactive.live for more information.