Set up picture-in-picture when you want viewers to see a floating window on top of a video, for example:
-
The host is shown in the full screen, and the guest is shown as the picture-in-picture.
-
A recording is shown in full screen, and the host is the picture-in-picture.
Here's what it might look like:
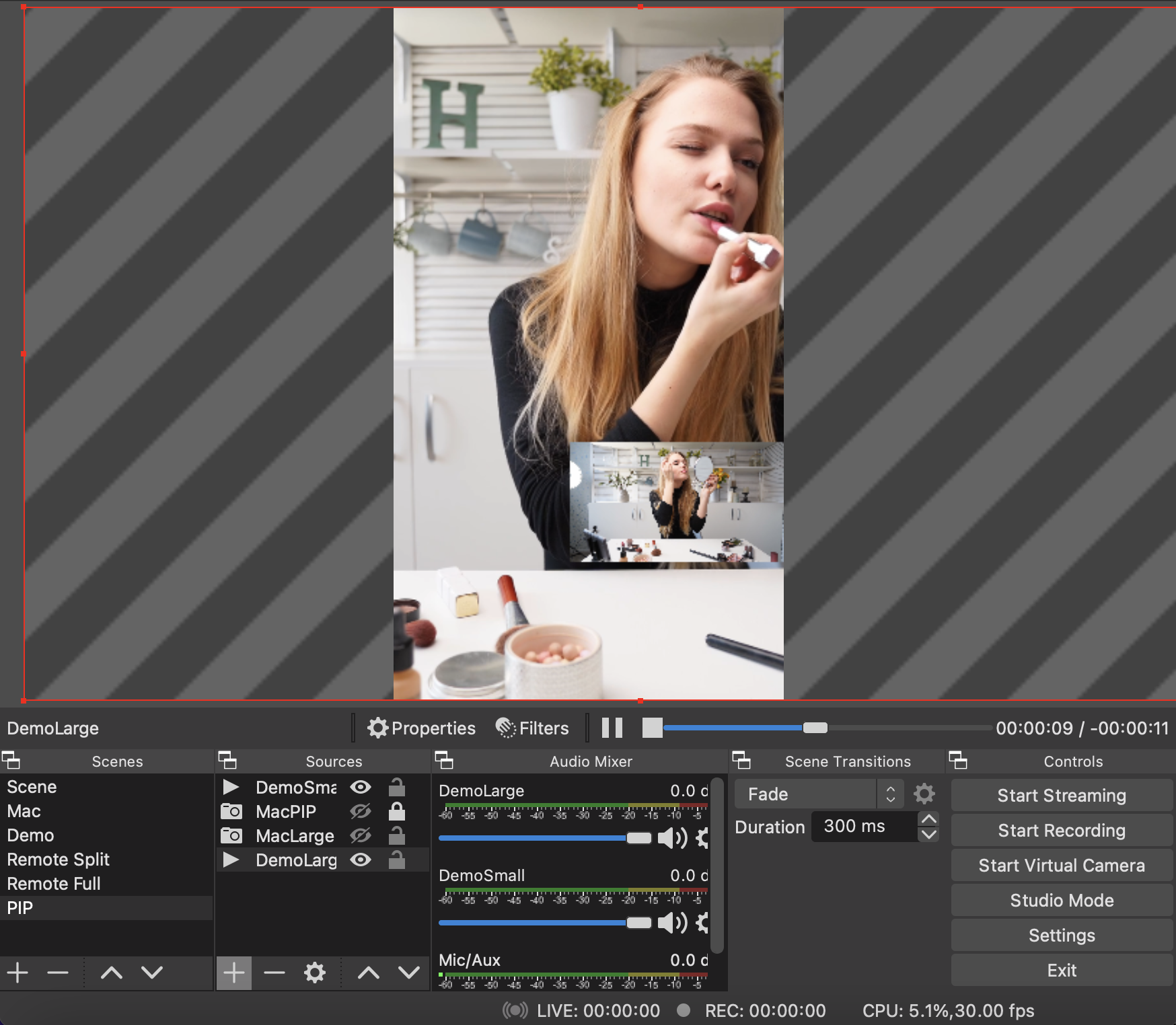
How to Set Up Picture-in-Picture
-
Open OBS
-
Select an existing scene or create a new scene. To create a scene, see the support article "How to create an OBS Scene"
-
Under Sources, add a source for the full-screen view by selecting the "+", selecting the source type, and configuring the source.
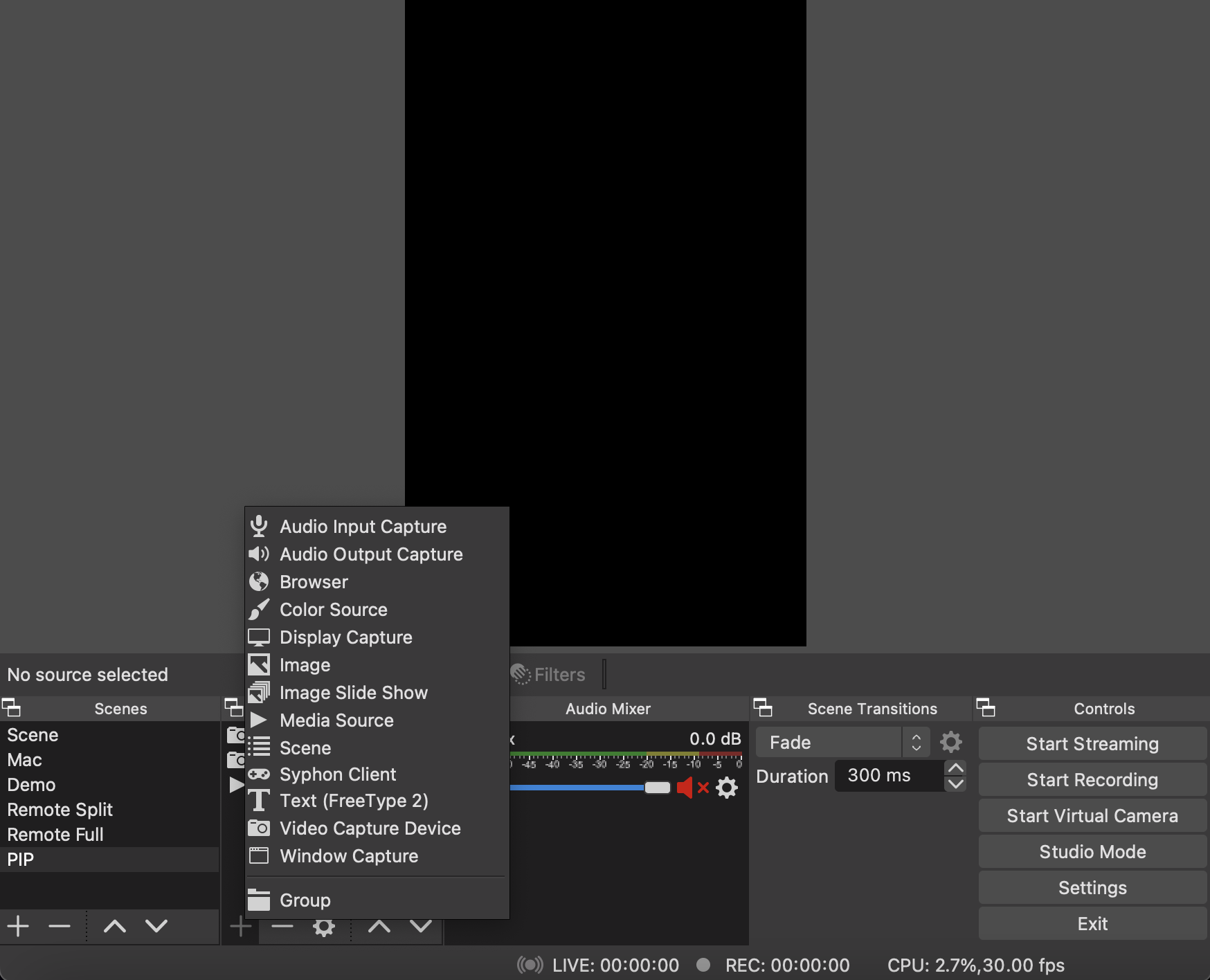
-
Repeat by creating a second source for a floating window picture-in-picture.
-
Select the full-screen source and resize and center till the video size is centered on the Reactive Embed.
-
Select the picture-in-picture source and resize and position the video to the desired the size and position for the picture in the picture.
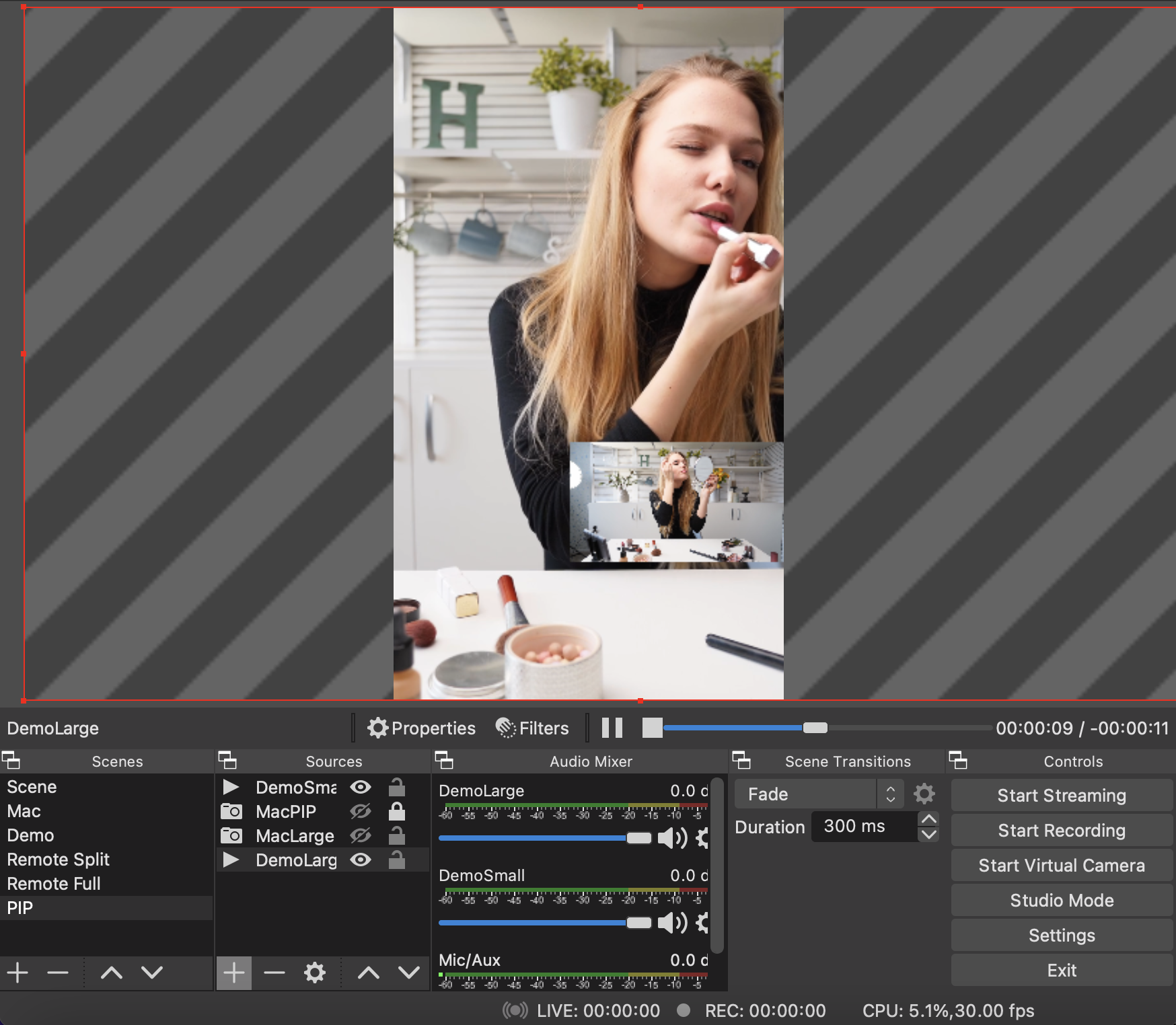
-
You now have a scene with picture-in-picture.